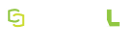Using Playlists
Setting Up Playlists
You can view and manage your MEDIAL playlists by clicking the My Account button at the top of the screen after you have logged in:

Next, choose Playlists:

Searching for Playlists
On the playlists page, select one of the radio buttons to search for existing playlists:
- Global — All publicly available clips.
- My Global — All of your clips that you have made publicly available.
- Private — Your private clips.
If there are many playlists, you can use the search box to search for a specific playlist.
Creating a Playlist
Click New to create a playlist. In the pop-up window, give the playlist a name and a description. The Private check box is checked by default. Uncheck it to make the playlist available to other MEDIAL users. Click Save to save the playlist. You can then add content to the playlist.
Editing a Playlist
Click the name of a playlist to view it.
The hamburger menu to the right of the playlist allows you to edit or delete the playlist:

Reordering Playlist Content
Once you have added content to a playlist, you can reorder the clips within the playlist. Go to my My Account, click Playlists, and select the playlist by name, searching for it if necessary. The playlist displays the list of clips. Hover over a clip, then click and hold the four-way arrow, dragging the clip to a new position in the playlist.
Adding Content to a Playlist
Once you have created a playlist, you can add content to it. Navigate to a clip in the portal and open it in the MEDIAL player. Click on Playlists beneath the clip. Choose either the Global or Private radio button depending on whether you want the clip to be available to other users or only to you. Use the search function to search for a playlist if necessary.
You can add a clip to a global playlist only if you are the owner of that playlist.
Playing Clips
To view a playlist, click on the double up arrows in the bottom corner of the browser.
![]()
Click inside the Current playlist selection box to display the playlist and the clips within it. The bar will show thumbnails for the clips that have been added. Click the thumbnail to play a clip.
Alternatively, you can do the following to select clips within the playlist:
- Use the double arrows next to Current playlist to navigate through the clips
- Use the arrows at either end of the playlist to move one clip forward or backward at a time.