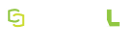Uploading Media
To upload from a mobile device, see Using Mobile Devices.
Uploading a File
Select a file by clicking Upload on the portal menu bar:
![]()
The limit on the file size and the allowable file extensions (such as .mov for a QuickTime movie) are displayed. Click Browse to select the file from your file system. A progress bar appears while the media uploads. Once the upload completes, click Next to enter the clip details.
Recording a Live Feed
Record a live feed from a webcam connected to your computer by clicking Upload on the site toolbar. On the upload page, click Record webcam. Then choose to record video (with audio) or audio only:

When you are finished recording, click Stop to upload the media stream.

The start and end time for the recording can be changed by clicking Adjust start and end time.
Set the start and end times and then click OK.
Details
On the details screen of the upload wizard, you can add information for the clip.
The required fields are:
- Title
- Category
- Description
- Email address
- disclaimer check box (if present)
There are two optional items that MEDIAL administrators can choose:
-
Select a personal category for the upload – To upload a clip to a user’s personal category, click the silhouette next to the category drop-down list and choose the category.
- Set the upload as a featured item – Checking the Is Featured box makes the clip appear in the carousel on the library site's main page.
Thumbnails
The thumbnails screen presents eight thumbnails extracted from the clip. Click a thumbnail to use it as the media preview in the library home page. If there is a category thumbnail, you can check that box to use that generic thumbnail instead. If the file is audio-only, an icon of a film reel is used in place of thumbnails.
You can upload an image to use as the thumbnail by clicking Upload Media. Images uploaded for thumbnails must be JPEG files (.jpg) at a size of 320 pixels wide by 204 pixels high.
Associated Files
If the use of associated files has been enabled by the MEDIAL administrator, you can add a captions file, request captions and attach up to three additional files or URLs. If associated files are not supported, you will see the confirmation screen instead.
Requesting captions allows a user who has the necessary permissions to request captions for the clip from the captions provider. For more information see the Captions topic.
When the Request Captions button is clicked, the transcription profile to be used for the captions generation can be selected from the drop-down box.
To add associated files, give the file an upload name and click Browse to select the file. The allowed file types are displayed above the title box:
- .doc
- .docx
- .ppt
- .pptx
- .xls
- .xlsx
- .swf
- .jpg
- .gif
- .htm
- .txt
- .zip
- .mp3
To add a URL, check the box and enter the URL. You can add a maximum of three files and/or URLs.
Upload Confirmation
The confirmation screen shows the clip details. If you need to change the upload properties, use the tabs at the top of the wizard. Once all of the information is correct, click Finish on the confirmation screen. This submits the clip to the encoder and takes you to your media content page, where you can preview the clip as well as manage your media uploads.
It may take MEDIAL several minutes to encode the file in the various streaming formats used to distribute the content to different devices. Your media content page indicates that the video has not been encoded until the encoding process has finished. If the encoding fails, you will receive an email explaining what to do.