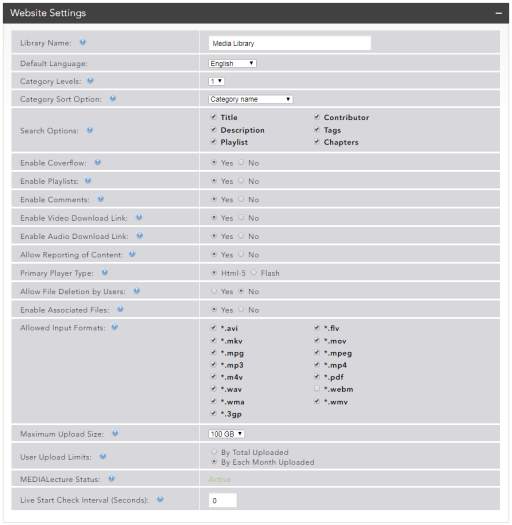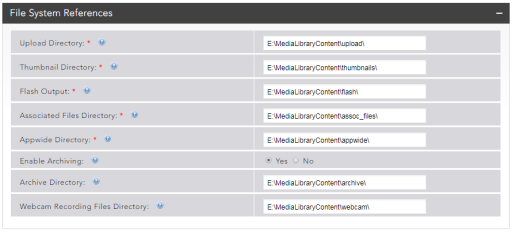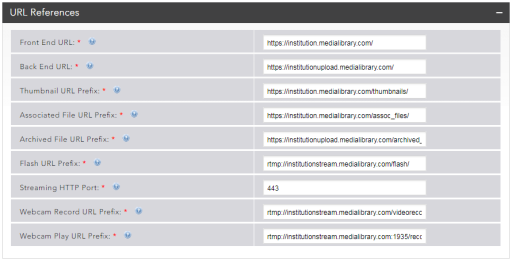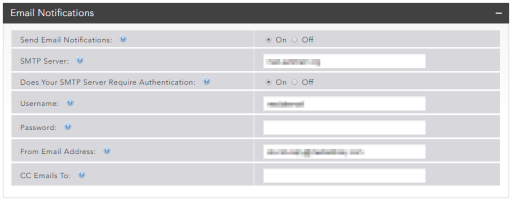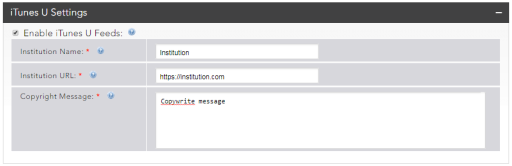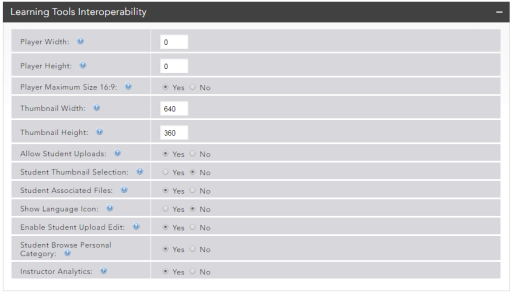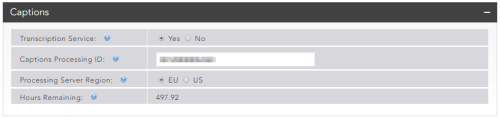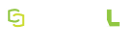Settings
![]()
After you make changes, click Save at the bottom of the page.
Website Settings
The Website Settings accordion holds the MEDIAL general settings.
Website Settings Fields
The following settings can be configured:
- Library Name – Site heading displayed in the browser.
- Default Language – Language used for new users until it is changed by them.
- Category Levels – Enables the creation of parent categories that contain subcategories when set to 2. The default value of 1 creates a single level of categories.
- Category Sort Option – Sorts the categories either by name (alphabetically) or by the number of clips they contain (highest to lowest).
-
Search Options – Sets the attributes that can be searched against with the search function on the front-end portal.
All search attributes are enabled by default. Unchecking a box prevents results from being returned for that particular attribute.
- Enable RSS – Produces Really Simple Syndication feeds that can be subscribed to in many newsreaders and browsers.
- Enable Coverflow – Enables the video selection coverflow on the main page. If the coverflow is not enabled, thumbnails of featured media display instead.
- Enable Playlists – Allows users to create playlists.
- Enable Comments – Turns on or off the ability for users to leave comments for clips.
- Enable Ratings – Allows users to rate clips from 1 to 5 stars.
- Enable Video Download Link – Adds a download link to the playback page allowing the user to download the video file. The link can be disabled on a per-category basis.
-
Enable Audio Download Link – Adds a download link to the playback page allowing the user to download the audio file. The link can be disabled on a per-category basis.
Disabling download links prevents the media URLs from displaying on the media playback pages, but it does not secure the URLs against distribution outside of the media library. For more about securing content, refer to the topics Security and Categories.
-
Allow Reporting of Content – Sets whether users can report content. If a user flags a clip as inappropriate, the category administrators and system administrator receive a notification email. The reported item is immediately removed from the portal until an administrator reinstates it.
The system administrator email address is set in the CC Emails to field in the email notifications section. Category administrator emails are defined under the category setup area.
- Primary Player Type – Determines the media player used for content. Playback fails over to another player if playback isn’t supported on the primary player.
- Allow File Deletion by Users – Sets whether users have the ability to delete content that they have uploaded.
- Enable Associated Files – Change to No to remove the Associated Files tab from the upload wizard, allowing for a shorter upload sequence.
- Allowed Input Formats – Sets the media file formats that can be uploaded to the library. All of the accepted formats are allowed by default. Users are notified of allowable formats on the upload wizard.
-
Maximum Upload Size – Limit the size of video allowed to be uploaded. This can be set to 100MB, 250MB, 500MB, 1GB, 2GB, 5GB, 10GB, 20GB, 50GB, or 100GB. Users are notified of maximum file sizes on the upload wizard.
Internet Information Services needs to be configured to allow large file uploads. See Default Upload Size.
-
User Upload Limits – Determines the type of upload limit placed on each user:
- By Total Upload – Users must delete old clips once the maximum limit is reached.
- By Each Month Uploaded – If set by month, the upload limit resets every month.
The size of the allowable upload is set on a per-group basis.
-
MEDIALecture Status – If you have a license for MEDIALecture, the status is Active. Otherwise this says Unavailable.
MEDIALecture is licensed separately from MEDIAL. For more information, please contact your regional sales representative.
- Live Start Check Interval (Seconds) – This is the interval in which the browser checks for the start of a live stream in MEDIAL. Setting the value to 0 (zero) turns off the check, and the view will have to start playback manually if the feed isn’t already running when the playback page loads.
File System References
The file system references point to directories where content is held. By default, these are all paths under the main content directory.
Directories can be moved to a network location. However, the share must be formatted with an NTFS file system. Contact your support team for advice before moving the content directory.
Enable Archiving
Archiving is enabled by default. However it can be set to No so that the original files are deleted once they have been encoded on the server.
URL References
The URL References area shows the main URLs used by MEDIAL. If the sites are using HTTPS, then the streaming port should be set to 443.
URL references should not be changed unless the site names change or SSL certificates have been applied to the sites and the HTTP prefix needs to be changed to HTTPS. The Flash and Webcam URLs should always be set to rtmp://.
E-Mail Notifications
Emails can be enabled so that users are notified of successful or failed encodes, category moderators can be notified of flagged content, and MEDIAL administrators can be notified of uploads and reported content.
This section contains the following settings:
- Send Email Notifications – Enables email notifications.
- SMTP Server – The IP address or name of the SMTP server used to relay the emails.
- Does Your SMTP Server Require Authentication – If the server can relay the emails without authentication this can be set to Off. If the server requires authentication, set it to On.
- Username – If the server requires authentication, enter the user name of an account used for authentication.
- Password – Password for the account .
- From Email Address – The email address that the emails will be sent from.
- CC Emails To – This option field sets a user that is CC’d on all the emails sent from the media library.
iTunes U Settings
The iTunes U Settings accordion is used to enable iTunes U for MEDIAL.
Enabling iTunes U Feeds produces an iTunes U compatible RSS feed for public categories which have been enabled for use in iTunes U. If the Enable iTunes U Feeds checkbox is ticked, the following settings are displayed:
- Institution Name – The name of the institution that will form part of the RSS field.
- Institution URL – The URL of the institution's web site.
-
Copyright Message – A message that the RSS atom feed complies with the Apple standard.
All values are required here because the information is included in the RSS atom feeds that are used in iTunes U.
Once ITunes U feeds are set up, you can enable upload categories for iTunes U in the Categories area.
Google Analytics
A Google Analytics tracking code can be entered to analyze the usage data generated by MEDIAL.
Learning Tools Interoperability
This section contains the global settings for Learning Tools Interoperability (LTI) with either Moodle or Blackboard.
The following settings can be configured:
- Player Width – Default width of the player displayed when using LTI.
- Player Height – Default height of the player.
- Player Maximum Size 16:9 – If set to Yes, the clip displays in 16:9 aspect ratio, taking the full width of the playback device when the player is made full screen.
- Thumbnail Width – Default thumbnail width for the clip on the content page in Blackboard.
- Thumbnail Height – Default thumbnail height for the clip on the content page in Blackboard.
- Allow Student Uploads – Set to No to disable media uploads for any users who has a Student classification in the learning environment.
- Student Thumbnail Selection – Set to Yes to allow students to see the thumbnail selection screen.
- Student Associated Files – Set to Yes to allow students to upload additional files along with media in the upload wizard.
- Show Language Icon – Set to No to remove the language icon from the LTI plugin.
- Enable Student Upload Edit – Allows students to edit content they have uploaded through the plugin.
- Student Browse Personal Category – Allows students to browse and select any previously uploaded items in their personal category when responding to an assignment in Blackboard or Moodle.
- Instructor Analytics - Set to Yes to enable the Analytics area for instructors when using LTI
LTI must also be enabled in the administrator security section.
This Moodle video playlist demonstrates the use of the Moodle Plugin from both a Teacher and a Student perspective. This Blackboard video playlist shows the Blackboard Building Block from the perspectives of an Instructor and a Student.
Captions
The captions accordion allows automatic closed captions to be enabled on the system.
Automatic closed captioning hours can be purchased from MEDIAL. For more information on pricing please contact your sales representative.
The following settings can be configured:
- Transcription Service - Set this to Yes to enable the automatic captioning service.
- Captions Processing ID - Enter the ID supplied to you by MEDIAL.
- Processing Server Region - Set to US for the United States, or EU for rest of the world.
- Hours remaining - Displays the number of captioning hours remaining on the system.